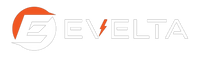Integrating LCD Display with Arduino: A Guide Using DWIN T5L Smart Screens
Published by Maria Guo - DWIN Technology on 16th Sep 2024
This guide provides an in-depth look at integrating DWIN T5L Smart LCD Displays with Arduino microcontrollers. You'll learn how to set up and connect the display using a COF display and official adaptor, as well as explore more advanced configurations like implementing a password feature with a virtual keyboard. Additionally, the guide delves into the advantages of using C51 for programming and explains how the T5L display’s dual-core OS and GUI architecture can effectively manage large codebases, avoiding performance issues. Whether you're a developer aiming to enhance your display functionalities or simply looking to get started with DWIN products, we has you covered.

In today's rapidly evolving technological landscape, user interaction with devices has become increasingly crucial. Traditional dot matrix and simple code displays no longer suffice, as they can only present basic data. The demand for more sophisticated interfaces has led to the rise of smart LCD displays like those offered by DWIN, a leader in the screen solution industry.
DWIN offers a range of advanced display solutions, including smart UART HMI displays, HDMI screens, and TFT touch panels, with the smart UART HMI display being particularly notable for its popularity and ease of development. Today, you'll discover a quick way to develop them.
Getting Started with the DWIN T5L Display and Arduino
Model Showcase: DMG10600F070_01WTC
- Size: 7 inches
- Resolution: 1024x600
- Touch: Capacitive
- Flash: 16Mb
Arduino Communication Demo:
Connecting the Display to Arduino
The COF display series can be easily connected to a PC using the official HDL662s adaptor, which supports USB communication. The display communicates with the Arduino via UART 2, utilizing TTL level signaling.
Objective: Setting a Password
Here’s a step-by-step guide on how to set a password using the DWIN T5L display connected to an Arduino:
- Design the Interface: Use any graphic design tool to create background images matching the display's resolution. Prepare images for account/password input and the keyboard interface.
- Upload Images to DGUS Software:
Insert your designed images into the DGUS software. To display text, navigate to
Text Show > Text Displayand draw a text box in the desired area. The system's built-in fonts and ID will be used, with appropriate memory allocation starting from address 0x1000. - Configuring the Keyboard:
Define the virtual keyboard using the
Basic Touch Module. Set a new VP (Variable Position) address for the key values, which the Arduino will recognize. - Programming and Uploading: After setting up the interface and keyboard, upload the configuration to the DWIN display. The Arduino will interact with this setup to validate and store the password.
Step-1: Design the Interface
Design the background image using your preferred graphic design tool, ensuring the resolution matches that of your display.
Step-2: Upload Images to DGUS Software
Open your DGUS software tool and insert the images into it.
Since we need to display text, follow this path:
Text Display → Text Show → Draw a box in the designated area.
Step-3: Configuring the Keyboard
We need to use the keyboard to set the password. Here is the configuration path:
Same setting way for the password, but with different VP address:
Now it's time to upload the value to the MCU using the "Return Key Code" function.
Now, navigate to Page 14 for the keyboard settings:
For the keyboard value setting, always use “Basic Touch Module”
Set it as above way for the text keyboard. You may also refer to below pics.
Step-4: Programming and Uploading
Here is the code library section written in C51, which will be stored in the DWIN OS kernel:
Why Use C51 for Programming?
During development, large amounts of code need to be stored efficiently. Storing all the code in the microcontroller can lead to performance issues, such as freezing. The DWIN T5L display's dual-core OS and GUI architecture helps to manage this by offloading some processing to its own system, which includes a range of peripheral resources like IO, AD, PWM, UART, and CAN.
Here is the DWIN T5L chip Typical application schematic.
Applications Beyond Arduino
Apart from Arduino, the DWIN T5L display can also be connected to other microcontrollers such as STM32 and ESP32, or even to PLCs. It can also be developed as a standalone MCU, offering a wide range of possibilities for those willing to explore.
For further details on implementing these features, or for a complete project example, feel free to reach out via email: contact us or maria.guo@dwin.com.cn.